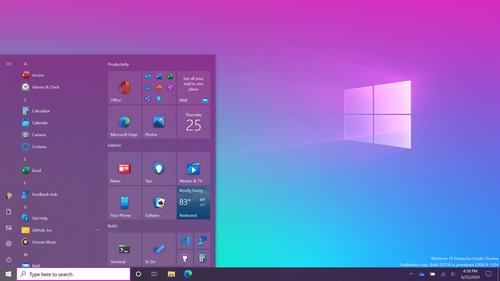In che cosa consiste una Password Grafica attivabile su un dispositivo computer Windows 10? Oltre ai sistemi di sicurezza più classici come il PIN per il blocco dello schermo e il sistema di rilevazione digitale delle impronte, Microsoft ha sviluppato l’opzione della Password Grafica in somiglianza al PIN grafico disponibile sui sistemi operativi Android.
Sugli stessi infatti ci si serve di una matrice di punti 3×3 sulla quale trascinare le dita al fine di creare una serie di linee a formare uno specifico movimento, al fine di poter sbloccare il dispositivo dopo un stand by.
La stessa funzionalità non risulta tuttavia disponibile su Windows 10, ma Microsoft ha realizzato la Password Grafica ispirandosi proprio a questo sistema di protezione aggiunto. In poche parole il sistema si servirà di una fotografia salvata nel locale sulla quale l’utente dovrà compiere una serie di operazioni pre-impostate per sbloccare sia il dispositivo computer, sia uno specifico programma che si vuole maggiormente proteggere all’interno del device.
Come fare per impostare una Password Grafica quindi? Attraverso questa specifica guida analizzeremo nel dettaglio tutte le procedure che si dovranno seguire per servirsi di questo sistema di protezione.
Come impostare una Password Grafica su Windows 10: linee guida da seguire
Impostare una Password Grafica su un computer dotato di Windows 10 risulta relativamente semplice e veloce, saranno sufficienti pochi click per attivare il sistema di sicurezza alternativo al solito PIN e al solito scanner digitale.
Per attivare la Password Grafica si dovranno aprire le “Impostazioni” e seguire la voce “Account”. Dalla finestra che si aprirà si dovrà cliccare su “Opzioni d’Accesso” facendo tap su “Aggiungi” sotto alla voce “Password Grafica”.
A questo punto potrete inserire o modificare la password precedente. In seguito si aprirà la selezione delle immagini relative alla galleria, scegliendo di cliccare su “Seleziona immagine”, confermando la scelta cliccando su “Usa questa immagine”.
Per sboccare il computer si dovrà quindi scegliere di impostare una serie di linee cerchi o movimenti da compiere all’interno della fotografia ogni volta che il sistema andrà a richiedere lo sblocco della Password Grafica.
Un consiglio particolarmente utile sarà quello di ripulire spesso il monitor del Pc in presenza di un touchscreen, anche se sarà possibile compiere gli stessi movimenti anche tramite mouse.