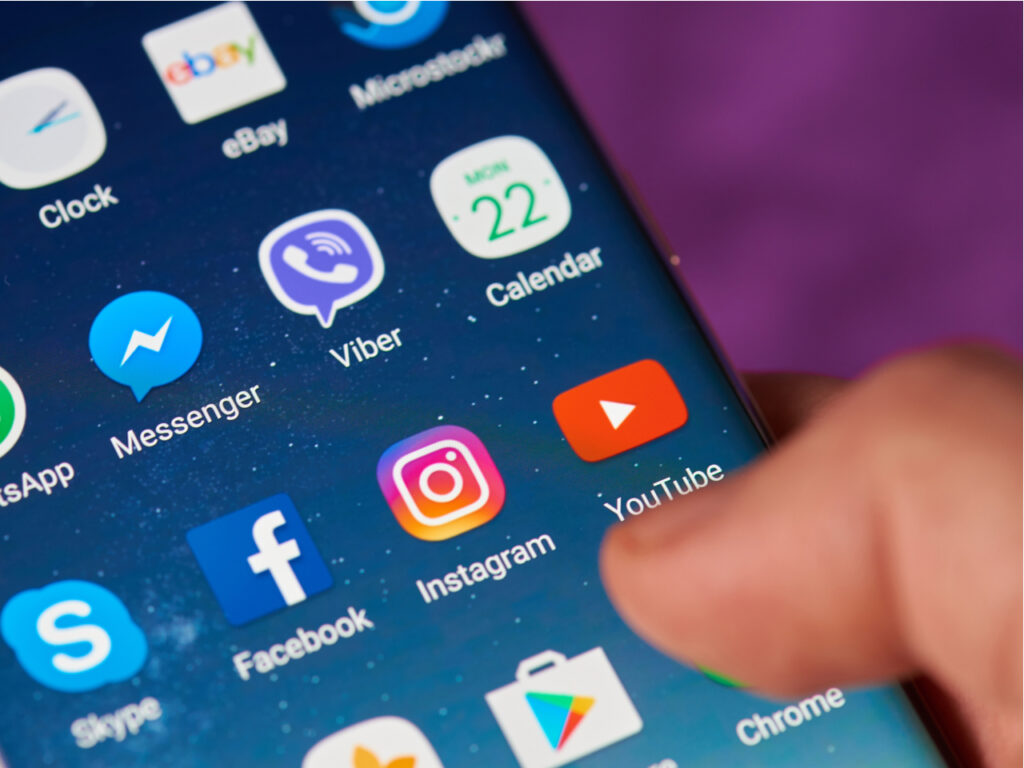Premium Play era già sbarcato su iOS, e nonostante la stessa azienda non fosse mai stata convinta di crearne una anche per i supporti Android, si è dovuta ricredere visto l’enorme mole di richieste e di dispositivi android (tablet, phablet e smartphone, oltre ai mini pc android) venduti negli ultimi anni. Purtroppo, però, non è funzionante su tutti i dispositivi ma su una “esigua” lista di device (se paragonato a tutti quelli in vendita sul mercato):
Contenuto dell'articolo
Leggi anche: Premium Play gratis per sempre legalmente
Tablet Galaxy Note
- Galaxy Note 8.0
- Galaxy Note 8.0 LTE
- Galaxy Note Wi-Fi 8.0
- Galaxy Note 10.1 (2012)
- Galaxy Note Wi-Fi 10.1 (2012)
- Galaxy Note 10.1 (2014)
Tablet Galaxy Tab 2
- Galaxy Tab 2 7.0
- Galaxy Tab 2 Wi-Fi 7.0
- Galaxy Tab 2 10.1
- Galaxy Tab 2 Wi-Fi 10.1
Tablet Galaxy Tab 3
- Galaxy Tab 3 Kids
- Galaxy Tab 3 7.0
- Galaxy Tab 3 LTE 7.0
- Galaxy Tab 3 Wi-Fi 7.0
- Galaxy Tab 3 8.0
- Galaxy Tab 3 LTE 8.0
- Galaxy Tab 3 Wi-Fi 8.0
Se non siete trai possessori di questi dispositivi e siete abbonati a Premium Play, vi sentirete sicuramente frustrati. Ecco allora che abbiamo scoperto come far funzionare questa APP su tutti i dispositivi non supportati dal servizio.
COME VEDERE SE FUNZIONA SUL MIO DEVICE SENZA SEGUIRE LA GUIDA?
Di solito l’app si avvia normalmente (a qualcuno crasha appena avviato) ad altri no, ma in entrambi i casi, se lo avviamo da un dispositivo non abilitato, quando andiamo ad effettuare il login ci ritroviamo davanti un errore con una ipotetica “assenza wifi”, anche se comunque è attiva e funzionante. Questo è perchè durante il login, il server riconosce i dati del dispositivo e se non è nella lista riporta l’errore.
Come risolvere?
Vediamo quindi come risolvere: innanzitutto diciamo dicendo che l’APP non funziona con apparati rootati (quindi anche se abbiamo uno dei dispositivi nella lista, ma è rootato, Premium Play vi darà lo stesso errore già sù citato), ma se vogliamo far sì che funzioni anche sul nostro smartphone, mini pc android o Tablet, dobbiamo obbligatoriamente avere i permessi di root. Quindi in primis occupatevi di rootare il vostro device seguendo una delle guide che trovate online.
cosa ci serve?
- Ove possibile ROM stock (non custom ROM);
- Permessi di Root;
- Root Explorer/ES Gestore File (o file manager simili);
- SuperSU (non SuperUser!);
- APK di Premium Play modificata;
- Xposed, framework ed vari moduli (Vedremo più avanti).
#1 PRIMA MODALITA
Se abbiamo una ROM Stock (ovvero quella ufficiale, in poche parole quella che abbiamo quando compriamo il telefono nelle varie catene) e, ovviamente i permessi di root, la via più semplice è quella di provare dapprima questi semplici step:
- Avviamo SuperSU accediamo alle impostazioni;
- Despuntiamo la voce relativa all’attivazione dei permessi di root, quindi disabilitandoli temporaneamente, riproviamo a riavviare Premium Play (magari dopo aver eseguito un riavvio del telefono) e tentate di effettuare il login.
#2 SECONDA MODALITA’
Se il primo tentativo non ha dato riscontro, proviamo con un secondo tentativo stavolta basandoci su Xposed:
- Installiamo Xposed dal link in fondo all’articolo;
- Avviamolo andiamo al modulo Framework, clicchiamo su Scarica e Installa quindi riavviamo il telefono;
- Riavviamo nuovamente Xposed e al tab Downloads, cerchiamo e scarichiamo RootCloak e APP Settings;
- Dal tab Modules, spuntiamo entrambe le voci e riavviamo il telefono;
- Avviamo ora RootCloak e clicchiamo sull’icona + e tappiamo sulla voce it.premiumplay.com, chiudiamo l’app e avviamo ora APP settings;
- Cerchiamo anche questa volta la voce Premium Play, tappiamo in alto sulla voce ON/OFF e configuriamolo come di seguito (DPI: 250, Font Scale: 100 o 150, spuntiamo xlarge res.) e salvate il tutto:
![37491d1390076705-[guida]-premium-play-finalmente-anche-sui-nostri-nexus-5-root-screenshot_2014-01-18-20-58-27[1]](data:image/svg+xml,%3Csvg%20xmlns=%22http://www.w3.org/2000/svg%22%20viewBox=%220%200%201%201%22%3E%3C/svg%3E)

- Questo farà sì che nel primo caso, RootCloak nascondere i permessi di root a Premium Play, mentre l’altro, farà in modo che lo schermo di Premium Play risulti come una di quelle dei dispositivi abilitati;
- Riavviamo il telefono e godiamoci la visione dei film (se dovesse dar problemi, provate a disabilitare temporaneamente i permessi di Root come spiegato nella prima modalità).
#3 TERZA MODALITA
Ancora non funziona? Proviamo l’ultimo tentativo, seppur il più “invasivo” per l’apparato: modificare i codici di build.prop per far camuffare il nostro dispositivo e farlo sembrare un altro. Andando a manomettere questo file di sistema, però, potremmo avere problemi al successivo riavvio, pertanto consigliamo vivamente un backup del file e del sistema prima di proseguire:
- Avviamo un file manager (come ES gestore file, Root Explorer, etc.) e navighiamo fino ad arrivare a /system/build.prop;
- Selezioniamo questo file e scegliamo la voce MODIFICA o EDIT (in base all’applicazione) e scegliete una delle funzionalità per modificarlo (come ES note editor, incluso in ES gestore file) e scendiamo fino alle voci
– ro.product.name=GT-I9100 (dove I9100 è il nostro dispositivo)
– ro.build.product=GT-I9100
– ro.product.model=GT-I9100
– ro.product.device=GT-I9100 - Modifichiamo quindi GT-I9100 (nel nostro esempio) con GT-P5100, che sarebbe il Galaxy Tab 2, o comunque un codice dei dispositivi che troviamo nell’elenco in cima all’articolo.
- Riavviamo il telefono e proviamo ad avviare Premium Play.
#4 EXTRA
Se non riuscite comunque a loggarvi, potete provare a fondere la seconda e la terza modalità e testare se funziona. Se neanche così funziona, attendiamo pazientemente che qualche sviluppatore modifichi il file .apk di Premium Play per eliminare ogni traccia di controllo. E voi avete risolto in altri modi? Commentate di seguito per problemi o consigli.