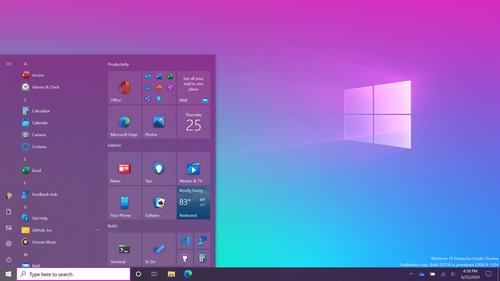Vi abbiamo illustrato come spartire un hard disk per due o più sistemi operativi con Windows 8 incluso. Quest’oggi vi parliamo invece di una nuova modalità per desistere ai vostri freni e provare il nuovo sistema operativo di casa Microsoft sul vostro PC all’interno di una finestra Windows. Proprio così: potrete creare un’istanza virtuale di Windows 8 mentre magari navigate su Internet o ascoltate musica (sullo stesso sistema). Insomma un’alternativa indolore che vi permetterà di provare l’ebbrezza delle nuove funzioni e della nuova grafica di Windows 8 senza però fare a meno del vostro fidato Windows 7 (o pre), mantenerlo vivo e vegeto finché non vi abbiamo preso la mano o nel caso dirvi addio con un semplice click sulla classica X in alto a destra.
![Windows-8-on-virtual-box_thumb[1]](https://www.mk3000.it/wp-content/uploads/Windows-8-on-virtual-box_thumb1.png)
Leggi anche: Installare Windows 8 in dual boot con Windows 7!
Armiamoci di un potete strumento quale è VirtualBox per creare una macchina virtuale.
- Installiamo VirtualBox e creiamo la macchina virtuale facendo click su Nuova;
- Assegniamogli un nome e clicchiamo su Avanti;
- Confermiamo la memoria RAM;
- Spuntiamo la voce Discio d’avvio e scegliamo Crea nuovo disco di Avvio, proseguiamo confermando;
- Scegliamo la dimensione dell’hard disk sul quale verrà installato Windows 8 e confermiamo premendo su Crea;
- Clicchiamo su Impostazioni / Archiviazione e da Attributi, Lettore CD/DVD scegliamo il file ISO di windows 8 (che scarichi qui) o il DVD sul quale lo abbiamo masterizzato;
- Proseguiamo la normale installazione del sistema.