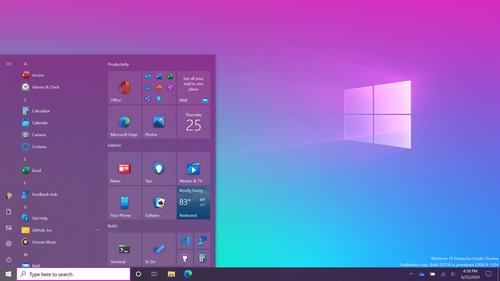Anche i più fedeli ai sistemi operativi Windows 7 e Windows 8 non potranno resistere all’efficienza di Windows 10 e sopratutto ora che è arrivato il Windows 10 Creators Update, il grande aggiornamento che molti aspettavano. In questa guida vi spieghiamo come aggiornare gratuitamente Windows 7 e Windows 8 a Windows 10 Creators Update. Non solo puoi farlo anche per sistema operativi Windows XP.
A livello ufficiale l’ultima possibilità per l’upgrade (il passaggio alla versione successiva di Windows) senza dover pagare alcunché è scaduta il 29 luglio 2016, ma esistono ancora modi per eseguire l’operazione in maniera completamente free.
Contenuto dell'articolo
Aggiornamento gratuito a Windows 10 Creators Update
Ecco i metodi gratuiti per aggiornare il tuo attuale sistema operativo.
Aggiornamento gratuito a Windows 10 per i clienti che usano tecnologie assistive
Microsoft offre la possibilità di passare con l’upgdrade Windows 10 Creators Update anche superato quella data, se utilizziamo tecnologie assistive come Windows 7 o Windows 8.1.
L’unico requisito è avere spazio sul proprio hard disk per almeno 3 GB in quanto è questo il peso del download (consigliato il WiFi). L’offerta di aggiornamento a Windows 10 Creators Update è valida per i dispositivi Windows 7 e Windows 8.1 qualificati, inclusi i dispositivi che già possiedi.
Ecco la procedura completa da seguire:
- Scaricate e installate l’Assistente aggiornamento Windows 10, dal link apposito,
- Ove aveste attivo il Controllo dell’Account utente confermato su Sì,
- Premi su Accetta quando visualizzerai le Condizioni di licenza,
- Attendete che venga effettuato il controllo degli aggiornamenti,
- Quando il tool avrà completato la ricerca apparirà un pulsante Aggiorna, premetelo.
- Dopo il test di compatibilità premete su Avanti e attendete l’inizio della Preparazione dell’aggiornamento:
- Download dell’aggiornamento.
- Verifica del download.
- Aggiornamento di Windows 10.
- Quando richiesto premete su Riavvia ora,
- Una volta che le operazioni saranno completate apparirà a schermo il messaggio di Benvenuto in Windows 10, premete quindi sul pulsante Avanti,
- Impostate le Impostazioni di privacy per il dispositivo e confermate su Accetta,
- Se volete utilizzare e configurate Cortana cliccate su Usa Cortana,
- A questo punto apparirà la schermata di accesso a Windows e visualizzerete l’ultimo messaggio di conferma e avvenuta installazione Grazie per aver eseguito l’aggiornamento alla versione più recente di Windows 10
Aggiornamento gratuito a Windows 10 attraverso il file di immagine .ISO
Il secondo metodo richiede il download del file di setup di Windows 10. Per scaricare il file ISO di Windows 10 Creators Update potete scegliere una tra queste strade:
- Scaricare ISO di Windows 10 Creators Update manualmente dai seguenti link:
- ISO per sistemi x64: Windows 10 Pro e Windows 10 Home a 64-Bit in italiano,
- ISO per sistemi x86 (x32): Windows 10 Pro e Windows 10 Home a 32-Bit in italiano.
- Scaricando il programma ufficiale Microsoft chiamato Media Creation Tool.
Ora iniziamo con la procedura:
- Una volta scaricato il file .ISO di Windows 10 Creators Update montate il file semplicemente aprendo l’archivio (potete usare 7zip o utilizzare il sistema di decompressione che usa il sistema operativo in uso),
- Fate doppio clic su Setup.exe,
- Se richiesto dal Controllo dell’account utente confermate su Si,
- Attendi che venga avviata l’applicazione, la preparazione può richiedere diverso tempo,
- Premi su Avanti quando ti viene richiesto di scaricare gli aggiornamenti importanti,
- Accetta le Condizioni di licenza quando richiesto,
- Attendete ancora che vengano eseguiti test e procedure iniziali,
- Quando sarà Pronto per l’installazione premete su Installa,
- Durante la fase Installazione di Windows 10 e Operazione sugli aggiornamenti armatevi di pazienza e aspettate ancora i processi,
- Una volta che le operazioni saranno completate apparirà a schermo il messaggio di Benvenuto in Windows 10, premete quindi sul pulsante Avanti,
- Impostate le Impostazioni di privacy per il dispositivo e confermate su Accetta,
- Se volete utilizzare e configurate Cortana cliccate su Usa Cortana,
- A questo punto apparirà la schermata di accesso a Windows e visualizzerete l’ultimo messaggio di conferma e avvenuta installazione Grazie per aver eseguito l’aggiornamento alla versione più recente di Windows 10.
Aggiornare Windows XP a Windows 10 Creators Update
Segui questa guida alternativa per aggiornare Windows XP a Windows 10.