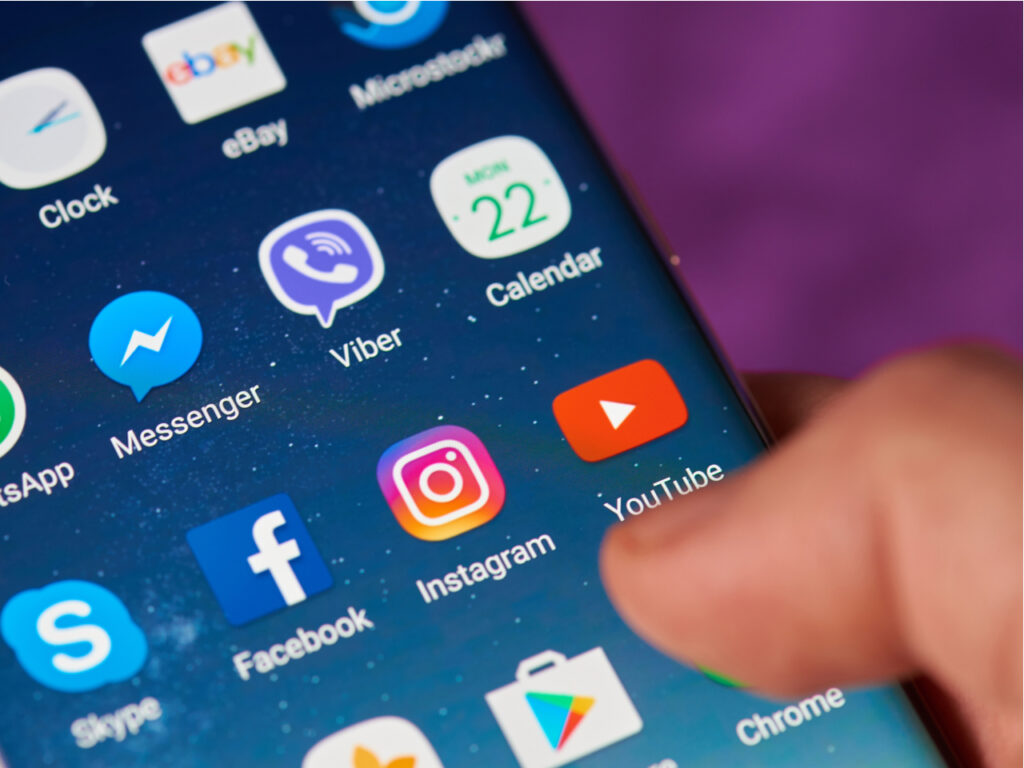Bloccare la pubblicità su Android utilizzando smartphone o tablet è una strada che sempre più perrsone percorrono sopratutto perchè la navigazione in alcuni siti è diventata davvero insostenibile e se pensiamo al piccolo schermo di un dispositivo mobile possiamo capire come può essere invasiva. Con pochi passaggi possiamo dire addio ad ads, pagine piene di pubblicità, pop-up, banner e tutto ciò che è affine al mondo della pubblicità online.
Se navighi sopratutto in siti web per scaricare contenuti come film, telefilm o partite di calcio avrai notato come sia stressante la navigazione, oltre a bruciare molta banda internet del tuo piano tariffario. Bloccare la pubblicità su Android ti consente quindi di rendere più leggera e spensierata la ricerca di informazioni sul web ma oltre a questo ottimizza e fa risparmiare molti MB o GB di traffico dati, e per farlo non dovrai pagare assolutamente nulla.
Tutta la procedura che spiega come bloccare pubblicità su Android è gratis e funziona sia su dispositivi con permessi di root sia per chi non ne ha. Ti sveliamo 4 metodi per bloccare i banner pubblicitari sia da browser che eliminare gli annunci dalle applicazioni.
Contenuto dell'articolo
Metodi per bloccare annunci e pubblicità senza permessi di root
Bloccare annunci pubblicitari da Chrome
In attesa di una versione di Chrome che consenta di bloccare nativamente gli annunci troppo invasivi, possiamo sopperire alla mancanza ottimizzando la navigazione dati e attivando la funzionalità omonima.
- Accedi a Impostazioni di Chrome (tre puntini in alto a destra)
- Attiva la voce Risparmio Dati.
Cosi facendo Google intercetta le pagine web le comprime e te le riporta ottimizzate al massimo per farti risparmiare traffico dati, inoltre bloccherà l’accesso a siti web compromessi o con virus.
Blocco pagine pop-up
Puoi anche impedire che le finestrelle pop-up vengano aperte: su alcuni siti particolarmente colmi di pubblicità, alcune finestre vengono aperte automaticamente senza il nostro volere. Per impedirlo, possiamo attivare la funzione medesima su Chrome:
- Accedi a Impostazioni di Chrome (tre puntini in alto a destra)
- Vai su Impostazioni Sito,
- Spunta la voce Blocca pop-up.
Installare Adblock Browser per Android
Adblock Browser per Android è una applicazione gratuita creata dagli stessi sviluppatori di Adblock Plus (nota app per bloccare annunci in background). Non è altro che un browser con già abilitata la possibilità di navigare bloccando automaticamente tutti i banner dei siti.
Non servirà ovviamente neanche che sul dispositivo ci siano i permessi di root: basterà installare l’app dal Play Store e cominciare a navigare!
L’unica nota negativa è che bloccherete la pubblicità solo attraverso quel broswer (tutte le altre pubblicità, ad esempio quelle all’interno delle app, continueranno ad essere visibili).
AdGuard: blocca tutti i banner delle app o di navigazione
AdGuard funge da proxy, funziona in background sul tuo telefono senza che tu te ne accorga e blocca nel frattempo tutti gli annunci e le pubblicità ancora prima che si presentino. Nonostante le funzionalità avanzate non è richiesto avere i permessi di root a differenza di molte altre applicazioni.
E’ una applicazione gratuita ma che permette di attivare un abbonamento a pagamento dopo i 30 giorni. Lavora eccellentemente, unica pecca? Consuma molta batteria in quanto filtrerà tutto il tuo traffico dati.
Metodi per bloccare annunci e pubblicità con permessi di root
Se hai la fortuna di avere i permessi di root sul tuo dispositivo internet, puoi garantire al tuo dispositivo una navigazione pulita al massimo installando AdBlock Plus.
Questa app funge come AdGuard ma è gratuito e consuma molto meno batteria in quanto agisce più profondamente. Non solo hai modo di bloccare solo determinati contenuti come Immagini, Video, audio e via dicendo.
Una volta installato segui la procedura seguente per configurarlo correttamente:
- Vai su Impostazioni,
- Scegli Reti Mobili e seleziona il tuo punto di accesso dalla lista di Nomi punti di accesso
- Modificatelo e inserite i valori seguenti:
- Proxy: localhost
- Porta: 2020
Segui la stessa procedura per configurare la tua rete Wifi.