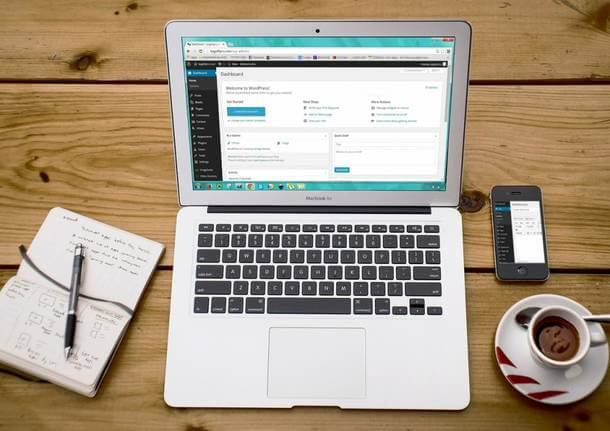[scg_attenzione]
Abbiamo già parlato di NeoGamma Loader, un’applicazione in grado di leggere su base di IOS installati, copie di giochi originali per Wii. Questo può avvenire masterizzando l’immagine del gioco (.iso) su supporti quali DVD ma la storia cambia quando vogliamo utilizzare penne usb, SD o hard disk esterni. Quali sono i vantaggi per cui debba essere scelto un supporto quale un hard disk invece che un DVD? Beh innanzitutto si risparmia sull’acquisto dei DVD, in più la velocità di lettura del Wii su DVD “pirata” è ridotta, e per un fatto di spazio: volete mettere ad avere un archivio di giochi salvato direttamente in un hard disk esterno e la possibilità di avviarli quanti e quando lo si vuole da subito, invece che avere copertine qua e là, oltre al fatto che i DVD con il tempo si usurano?
invece che un DVD? Beh innanzitutto si risparmia sull’acquisto dei DVD, in più la velocità di lettura del Wii su DVD “pirata” è ridotta, e per un fatto di spazio: volete mettere ad avere un archivio di giochi salvato direttamente in un hard disk esterno e la possibilità di avviarli quanti e quando lo si vuole da subito, invece che avere copertine qua e là, oltre al fatto che i DVD con il tempo si usurano?
Vi ho convinto? Bene. Ma non basta copiare il gioco all’interno dei supporti su citati. Perchè? Perchè il supporto deve essere formattato in un particolare formato, (WBFS) originale della Wii, affinchè possa essere usato come “deposito” giochi. Per farlo però bisogna ricorrere a programmi esterni, perchè Windows non riconsoce questo particolare formato.
In questo ci viene aiuto WBFS MANAGER. E’ un semplice programma che permette la formattazione e la gestone dei giochi all’interno della periferica. Per il corretto funzionamento, WBFS Manager necessita dell’installazione di Microsoft .NET FrameWork 3.5 SP1. Il programma è compatibile con tutti i sistemi operativi (Su Windows Vista e Seven và avviato premendo destro sull’applicazione e scegliendo la voce ESEGUI COME AMMINISTRATORE dal menu che appare). Vediamo come funziona.
Contenuto dell'articolo
Leggi anche: Ecco come i pirati scaricano i giochi per la Wii, gratis!
COME USARE WBFS MANAGER…
1) START Una volta installato WBFS MANAGER e Microsoft .NET avviate il primo.
2) PASSI PRELIMINARI Ora inserite il supporto USB che volete (HarDisk esterno, Pennetta USB…) poi tornate a WBFS MANAGER scegliete da in alto a sinistra, dal menu a tendina, la lettere corrispondente alla periferica USB premete CARICA e successivamente FORMATTA.
3) CARICARE I GIOCHI A sinistra apparirà l’interno della periferica. A destra, invece, lo spazio temporaneo dove potrete semplicemente trascinare i giochi .ISO. Una volta trascinati all’interno dell’area a destra, basterà selezionare i/il giochi/o che volete spostare sul supporto e premere ADD TO DRIVE ed aspettare il countdown.
Leggi anche: Come aggiungere Cover/Copertine ai propri giochi con WBFS MANAGER/USB LOADER GX
…& USB LOADER
Ora avete caricato i giochi. Non vi basta che inserire il supporto nello spazio USB (dietro la console) ed avviarli tramite NEOGAMMA LOADER scegliendo invece che la voce DVD, la voce USB.
Se volete andare ancor di più sul sicuro installate tra le applicazioni USBLOADER che è il pioniere nel campo USB. Inserite il file .dol all’interno della cartella APPS all’interno del supporto SD che avete usato per installare l’HBC (homebrew channel) e installatelo.
Dopodichè avviatelo. Vi apparirà la lista dei giochi che il programma ha trovato all’interno del supporto USB/SD che avete inserito, e formattato in WBFS. Non vi resta che giocare!
RISOLUZIONI DI PROBLEMI COMUNI
FORMATTAZIONI COMPLICATE
Molti usano una pennetta da 8GB U3 da usare come deposito (per massimo 2/3 giochi alla volta) ma hanno problemi durante la procedura di formattazione perchè è in esecuzione il comodo, ma fastidioso, U3. Da quanto ho capito molti usano la SANDISK 8GB, eccovi quindi il file per rimuovere la funzione U3 dopodichè seguite la guida ufficiale: http://kb-it.sandisk.com/app/answers/detail/a_id/4100.
Altrimenti cercate in giro per il web il tool per la disinstallazione del U3 (Del tipo “disinstallazione U3 MARCAPENNETTAUSB“).
PROBLEMI CON WBFS MANAGER
Hai problemi con WBFS MANAGER? Ecco le alternative che consiglio:
- WBFS gui (link diretto al download)
- Wiithon
- uLoader
- Wii Game Manager (link diretto al download)
Trovate una lista completa anche qui: http://wiki.gbatemp.net/wiki/index.php?title=WBFS_Managers