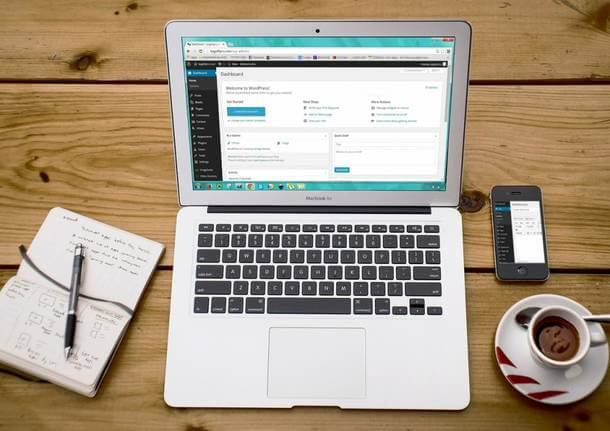Come abbiamo letto nella guida Trucchi Pokken Tournament, la modalità multiplayer prevede dei piccoli sacrifici: in parte Nintendo e Bandai hanno voluto permettere ai propri giocatori di godere a pieno della nuova modalità 3D in lotta e per farlo è stato sacrificata la classica versione multigiocatore offline alla quale siamo abituati (per intendersi, quella classica alla quale siamo abituati con Super Smash Bros Brawl). La modalità offline prevede l’utilizzo pertanto di due schermi, ciascun giocatore abbinato ad uno di essi: uno allo schermo della TV, l’altro al WiiPad. Direte “Che ci sarà di male?“. Beh, il problema è che il giocatore che utilizzerà lo schermo del WiiPad, potrà godere di appena 30FPS anziche i soliti 60 frame del classico schermo TV. Ciò ridurra sicuramente la qualità della giocabilità, per questo è possibile scegliere di attivare la modalità Pokken Tournament LAN. In cosa consiste?
Contenuto dell'articolo
Pokken Tournament LAN
Pokken Tournament LAN è la modalità offline che permette ai giocatori di poter godere al 100% della qualità del gioco sfruttando alcuni stratagemmi. Questo implicherà non poche grane, visti i requisiti richiesti per poter sfruttare la modalità, tuttavia se avete una cerchia di amici con le vostre medesime passioni non dovrebbe essere un problema. La modalità LAN prevede l’utilizzo di due console Wii U (ogni giocatore ne utilizzerà una). Andiamo a capire meglio come gestire e attivare le lotte in LAN per sfruttare la qualità grafica massima ottenibile da Pokken Tournament.
Le tre modalità LAN su Wii U
Al momento sono tre le possibilità di collegamento:
- Connessione Wireless;
- Connessione via cavo ethernet;
- Connessione tramite router.
Qualsiasi strada scegliate, è necessario attivare la modalità LAN premendo contemporaneamente nella schermata del titolo i pulsanti L + R + Giù + Start.
Requisiti per la modalità LAN su Wii U via Wireless
La modalità che richiede meno accessori per funzionare (ed anche meno ingombro). Di cosa abbiamo bisogno?
- 2 Wii U
- 2 copie di Pokkén Tournament
- 2 Schermi
- 1 Router Wireless
Da una delle due console Wii accedi a Impostazioni, scegli Internet e quindi Collegati a Internet, seleziona Connessione Wireless. Avvia Pokken Tournament.
Requisiti per la modalità LAN su Wii U via Cavo Ethernet
Probabilmente la modalità più sicura poiché garantisce qualità molto alta. Di cosa abbiamo bisogno?
- 2 Console Wii U
- 2 copie di Pokkén Tournament
- 2 Schermi o TV
- 2 adattatori LAN compatibili per Wii U (lo potete comprare su Amazon)
- 2 cavi ethernet
- 1 Router (anche non wifi).
Da una delle due console Wii accedi a Impostazioni, scegli Internet e quindi Collegati a Internet, premi Y e seleziona Connessione via cavo. Avvia Pokken Tournament.
Requisiti per la modalità LAN su Wii U via Router
In assoluto la modalità migliore, garantisce una connessione fluida, non dipendente e annulla ogni tipo di interferenza poiché in questo non caso non è necessario l’uso di un router. Ciò nonostante richiede un più di impegno per la sua configurazione. E’ consigliabile utilizzare un cavo ethernet per minimizzare lag e perdita dati.
- 2 Wii U
- 2 copie di Pokkén Tournament
- 2 Schermi
- 2 adattatori LAN per Wii U
- 1 cavo ethernet incrociato (potete comprarlo su Amazon ad un prezzo appena superiore a 2 euro, lo trovate qui)
Come di consueto accedete a Impostazioni, Internet e Collegati a Internet, quindi scegli Connessione via cavo. Collega il cavo alle due console e conferma su OK quando apparirà un avviso di errore, poi segui gli step per attivare Pokken Tournament Lan:
- Premi X ed accedi alle Impostazioni di connessione;
- Nel menu a destra seleziona la voce Indirizzo IP e scegli l’impostazione manuale;
- Ora sulla prima console scegliete un IP a vostro piacere (192.168.0.80 per esempio) e inseritelo nella prima Console Wii U, sulla seconda fate lo stesso procedimento cambiando l’IP (con un altro a vostro piacere come 192.168.0.81);
- Alla voce Subnet Mask premete 255.255.255.0 e su Gateway 192.168.0.50;
- Seleziona DNS e di nuovo su Inserimento Manuale digitate il DNS Primario a 1.0.0.0;
- Salvate le impostazioni e provate ad effettuare il collegamento.