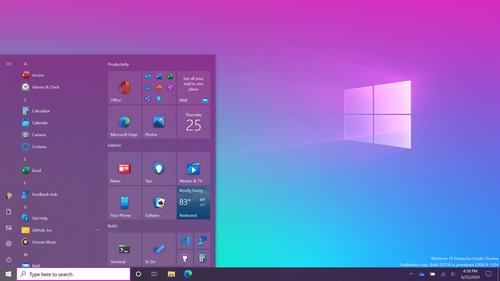Come procedere alla creazione di un punto di ripristino all’interno del sistema operativo di Windows 10? E, soprattutto, perché tale operazione potrebbe rivelarsi di vitale importanza all’interno del sistema?
Il ripristino all’interno del sistema operativo di Windows 10 si rivelerà utile in caso di bug e malfunzionamenti che potrebbero andare a compromettere lo stato dei file, dei programmi e dei dati non salvati all’interno del computer. In assenza di punti di ripristino si rischierà quindi di perdere i relativi documenti, oppure di comprometterne la propria apertura in modo del tutto irreparabile.
Attraverso questo nuovo articolo guida cercheremo di analizzare insieme tutti i passaggi da seguire per creare punti di ripristino in Windows 10 in maniera semplice e veloce al fine di proteggere tutti i dati presenti all’interno del sistema operativo in previsione di malfunzionamenti e relativi bug.
Come fare per creare un punto di ripristino su Windows 10: tutti i passaggi da seguire
Creare punti di ripristino all’interno del sistema operativo di Windows 10 si rivelerà essenziale soprattutto in presenza di un utilizzo del proprio computer professionale, ma anche nel caso frequente di nuove installazioni.
Su Windows 10 l’operazione risulta del tutto semplice e veloce, attraverso pochi click, anche in assenza di particolari conoscenze informatiche. I punti di ripristino dovranno essere creati manualmente con decadenza periodica al fine di riporre in sicurezza il materiale presente all’interno del sistema.
Sulla barra di ricerca in basso a sinistra si dovrà quindi digitare “Crea un punto di ripristino” e cliccare sulla stessa in attesa dell’apertura di una nuova scheda interna al pannello di controllo, cliccando successivamente sulla voce “Crea”. Si potranno utilizzare un paio di parole per denominare il punto di ripristino che si intende creare, evitando di riportare data e ora del ripristino poiché il sistema operatore funzionerà in questo caso da default.
Da qui si potrà quindi confermare l’operazione e attendere la configurazione automatica di Windows 10. Per stabilire lo spazio utilizzato ad ogni nuovo ripristino in modalità automatica si potrà invece accedere alla voce trovata in precedenza “Configura” per decidere in autonomia quanto spazio memoria dedicare ad ogni singolo punto di ripristino sul sistema operativo di Windows 10.