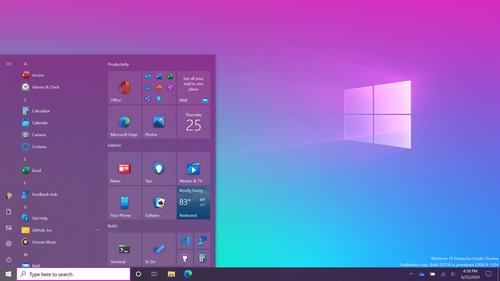Cosa fare in presenza di un ripristino fallito del sistema Windows? La domanda potrebbe gettare nel panico diversi utenti inesperti. Potrebbe succedere che, in presenza di un ripristino, il sistema di Windows subisca improvvisamente un blocco smettendo di funzionare.
In presenza di un sistema operativo Windows 10 si dovrà attivare il computer in modalità provvisoria, ma di che cosa si tratta? Il sistema di ripristino consente al computer di salvare i propri dati in presenza di eventuali bug e problematiche improvvise.
Attivare il ripristino si dimostra un’operazione semplice, eseguibile da qualsiasi utente al di là del livello di conoscenza informatica posseduto. Attraverso questa specifica guida cercheremo di comprendere meglio si al’attivazione della funzionalità del ripristino, sia come muoversi in presenza di un tentativo fallito su Windows 10.
Cosa fare in caso di ripristino fallito del sistema Windows: guida pratica
Per attivare la modalità di ripristino su Windows 10 non si dovrà fare altro che dirigersi verso la barra in basso a sinistra, verso la voce Menù Start e digitare “Ripristino” per visualizzare la funzione direttamente sul menù.
A questo punto sarà possibile visionare una lista relativa agli ultimi salvataggi ad opera del sistema e si dovrà scegliere di cliccare sull’ultimo in ordine di cronologia, l’effettivo salvataggio al momento del blocco del sistema Windows e del fallimento del ripristino.
Tramite questa semplice operazione si potrà avviare i ripristino dal momento del blocco, mentre potrebbe rivelarsi necessario cliccare sulla voce “Mostra altri punti di ripristino” in presenza di una lista scarsamente ricca di salvataggi precedenti.
Dopo aver scelto e selezionato l’ultimo salvataggio sul quale agire si dovrà cliccare su “Avanti” seguendo la procedura guidata che apparirà sul computer in presenza di Windows 10. Il sistema operativo appena citato necessiterà di ricreare ogni volta, manualmente, i punti di ripristino.
Per eseguire l’operazione dei vari punti è sufficiente dirigersi sulla barra alla voce “Crea un punto di ripristino” seguendo le linee guida per creare il primo punto di ripristino. I vari punti dovranno essere creati ogni volta che si eseguirà un ripristino, un aggiornamento, l’installazione di un nuovo programma.
Altre volte si rivelerà necessario eseguire una modalità di ripristino provvisoria premendo il tasto Windows, il logo della finestrella, con il pulsante + e il pulsante I della tastiera, selezionando la voce “Aggiornamento e sicurezza” e “Ripristino”. In seguito, dalla dicitura “Avvio avanzato” si dovrà cliccare su ” Riavvia ora”.
A seguito del riavvio si dovrà entrare nella schermata “Scegli un’opzione” e cliccare su “Risoluzione dei problemi > Opzioni avanzate > Impostazioni di avvio > Riavvia”. Infine, dopo il riavvio, compariranno alcune opzioni e si potrà selezionare F4 per ottenere un avvio in modalità provvisoria.