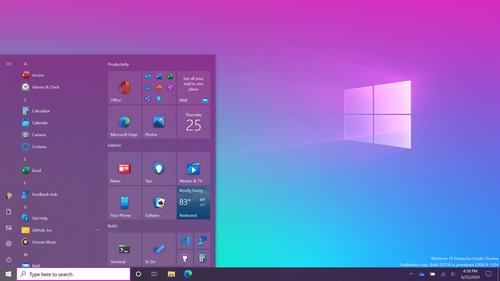La privacy è sempre stata un problema e non è mai andata d’accordo con il mondo hi-tech, basti pensare a tutti i furti di identità o di password ai quali assistiamo tutti i giorni per via digitale. Per questo diviene sempre più importante mettere al riparo tutte le nostre documentazioni più sensibili, magari file che contengono password, codici segreti o semplicemente foto o video che non vogliamo permettere di consultare a nessuno. Beh, basta installare uno dei tanti applicativi che permettono di nascondere tali contenuti, magari creando box virtuali protetti. I più lesti, però, (come potrebbero essere anche i più vicini partner o familiari) potrebbero penetrare nel nostro pc e con una rapida vista alle applicazioni installate capire subito con quale applicazione stiamo proteggendo, riuscendo facilmente a frugare nel nostro database.
SENZA TRUCCO, SENZA INGANNO
In questo articolo vi mostreremo una funzionalità windows che è nascosto ai più e che ci permette di criptare una cartella a nostro piacere, impostando su di essa una password. L’originalità stà nel fatto che non installando alcuna applicazione, solo i più esperti potrebbero capire quale metodo utilizziamo e anche se così fosse, dovrebbero comunque capire dove è situata la nascosta (che apparirà e sparirà in base a nostro ordine) oltre a dover tanare la password. Di cosa abbiamo bisogno? Del Blocco note!
Resterete sbalorditi con quanta facilità è possibile omettere i dati più sensibili con un’applicazione quale Blocco Note. Sfrutteremo infatti questa applicazione per creare un file .bat attraverso il quale (con un doppio clic) potremo far apparire o sparire la cartella incriminata. Nessun sistema di ricerca potrà scovare i file al suo interno, quando la cartella che li contiene è invisibile. La funzionalità per rendere visibili i file nascosti non funziona, pertanto possiamo dormire sonni tranquilli.
- Avviamo Blocco Note;
- Incolliamo il codice che troviamo qui di seguito stando attenti a sostituire “123” con la password che vogliamo;
cls @ECHO OFF title Folder Locker if EXIST "Control Panel.{21EC2020-3AEA-1069-A2DD-08002B30309D}" goto UNLOCK if NOT EXIST Locker goto MDLOCKER :CONFIRM echo Vuoi bloccare la cartella? (Y/N) set/p "cho=>" if %cho%==Y goto LOCK if %cho%==y goto LOCK if %cho%==n goto END if %cho%==N goto END echo Invalid choice. goto CONFIRM :LOCK ren Locker "Control Panel.{21EC2020-3AEA-1069-A2DD-08002B30309D}" attrib +h +s "Control Panel.{21EC2020-3AEA-1069-A2DD-08002B30309D}" echo Cartella Bloccata goto End :UNLOCK echo Inserisci la password per sbloccare la cartella set/p "pass=>" if NOT %pass%==123 goto FAIL attrib -h -s "Control Panel.{21EC2020-3AEA-1069-A2DD-08002B30309D}" ren "Control Panel.{21EC2020-3AEA-1069-A2DD-08002B30309D}" Locker echo Cartella sbloccata goto End :FAIL echo Password non valida goto end :MDLOCKER md Locker echo Cartella bloccata creata con successo goto End :End - Salviamo il file con un nome di fantasia, ad esempio Core.bat e salviamolo dove preferiamo;
- Cliccando due volte su di esso creeremo la cartella.

D’ora in poi facendo doppio clic sul file core.bat, si presenterà una finestra ms dos dove inserire la password. Se sarà corretta la cartella si aprirà.
Con un altro doppio clic sopra, ci verrà chiesto se vogliamo nascondere la cartella: ci basterà digitare Y e confermare. Ripete la procedura al contrario per farla riapparire.