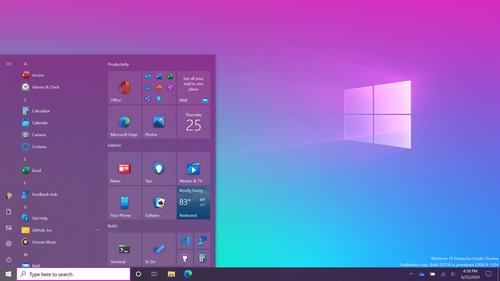Come ottimizzare Windows 10 su Pc e notebook? Il costo di alcuni notebook prevede l’integrazione di processori come Celeron e Atom, senza presentare il sistema di Windows 10 nelle pre-installazioni.
Per installare il sistema di Windows 10 sono sufficienti 2 GB di memoria RAM, incluso il pacchetto Creators Update rilasciato nell’aprile del 2017 sul quale l’azienda Microsoft ha rilasciato alcune migliorie.
Windows 10 Fall Creators Update andrà così a migliorare le app in esecuzione in background “imbrigliandole”. Per ottimizzare al meglio il sistema di Windows 10 su PC Pentium, Celeron e Atom si potranno utilizzare diverse strategie. Le stesse comprenderanno attivazioni e disattivazioni ad un possibile impatto negativo.
Come ottimizzare Windows 10 su PC Pentium, Celeron e Atom
Al fine di classificare i diversi processori immessi sul mercato Intel si avvale delle terminologie i3, i5 e i7, mentre al di sotto dei i3 si collocano i processori “economici” Pentium, i Celeron e gli Atom che risultano in grado di supportare la presenza di Windows 10 pur non presentandolo nella versione pre-installata.
Per ottimizzare Windows 10 su PC Pentium, Celeron e Atom sarà sufficiente seguire alcune semplici linee guida:
Pulizia disco: cancellare le eventuali versioni precedenti di Windows risulterà un passaggio fondamentale. Bisognerà quindi selezionare “Pulizia disco” in corrispondenza della casella di ricerca e successivamente premere su “Pulizia file di sistema”.
Aggiornare Windows 10 all’ultima versione e cancellare i software superflui: per software superflui si intenderà gli stessi pre-installati sul sistema al momento dell’acquisto, aggiornando il sistema di Windows 10 all’ultima versione.
Installare gli aggiornamenti Windows Update: in seguito all’aggiornamento si potrà accedere all’ultima feature utilizzando Media Creation Tool per accedere a Windows Update e cliccare su “Verifica disponibilità aggiornamenti”.
Disattivare animazioni ed effetti di Windows 10: bisognerà premere sui pulsanti “Windows+R” e digitare “sysdm.cpl”, cliccando su “Avanzatee” per cliccare su “Impostazioni“ verso il riquadro “Prestazioni“. Da qui si dovranno disattivare le seguenti caselle:Controlli ed elementi animati nelle finestre, Dissolvi le voci di menu dopo il clic, Mostra ombreggiatura delle finestre, Anima le finestre quando vengono ingrandite o ridotte a icona, Animazioni sulla barra delle applicazioni, Visualizza menu con effetto dissolvenza o scorrimento, Visualizza suggerimenti con effetto dissolvenza o scorrimento.
Ottimizzare opzioni per il risparmio di energia: si potrà digitare ” Windows+R” e digitare “powercfg.cpl” per cliccare poi su “Modifica impostazioni combinazione”, selezionando infine “Cambia impostazioni avanzate risparmio energia”.
Selezionare i file di paging: sui sistemi di memoria RAM si dovrà digitare “Windows+R” e digitare “sysdm.cpl”.Dalla scheda “Avanzate” si dovrà cliccare su “Impostazioni” e “Prestazioni” e ancora su “Avanzate”. Sulla successiva casella si dovrà cliccare su “Cambia” e disattivare la casella “Gestisci automaticamente dimensioni file di paging per tutte le unità”.