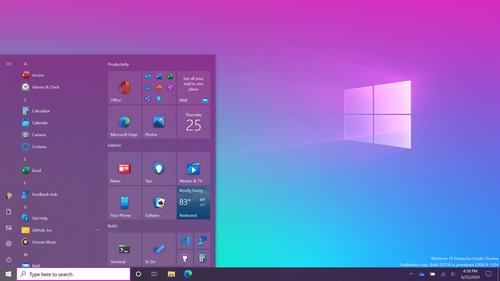Paint 3D è la nuova applicazione inserita nell’aggiornamento di Windows 10 Creators Update: è un aggiornamento del famoso Paint che permette di lavorare con modelli 3D o impostare delle scene a tre dimensioni. Il lavoro finito può essere pubblicato online e condiviso oppure stampato tramite le stampanti 3D.
Paint 3D non è semplicemente la nuova versione del Paint come lo conoscevamo. E’ una applicazione che consente di utilizzare in maniera davvero semplificata i modelli 3D in maniera del tutto gratuita.
Ci sono molte impostazioni avanzate, ovviamente. Per fare degli esempi, con Paint 3D puoi esportare i lavori completi in .FBX o .3MF e lavorarvi utilizzando altre applicazioni o piu facilmente importarne altrettanti creati e modellati con altre app.
Al momento molte funzionalità non sono ancora del tutto disponibili, ad esempio Microsoft ha annunciato che vorrebbe permettere all’applicazione di esportare modelli 3D da Minecraft ed importarli al suo interno oppure vorrebbe implementare la features per catturare oggetti in 3D usando gli smartphone e poi modificarli tramite Paint 3D.
Contenuto dell'articolo
Come iniziare ad usare Paint 3D
Trovi Paint 3D direttamente nel menu di Start se hai installato l’aggiornamento Creators Update. Appena sarà avviato ti troverai difronte ad una schermata di benvenuto con alcune voci basilari, quali:
- Nuovo progetto,
- Apri,
- Incolla.
Inoltre troverai sezioni quali l’introduzione all’app o alcuni consigli e trucchi da utilizzare per ottenere il meglio fin da subito o la funzione Put a sticker on it.
Dove scaricare modelli 3D gratuiti per Paint 3D
Quest’ultima funzione comprende una sorta di guida tutorial che aiuterà l’utente a capire come importare modelli dal Microsoft’s Remix 3D, un’area del sito Microsoft dove saranno disponibili modelli già pronti da scaricare per allenarsi:
- Premi su Get Started,
- Vai su Start Now,
- Scegli il modello da importare (richiesta la registrazione gratuita).

Il modello che hai scelto verrà caricato su Paint 3D, ora puoi divertirti ad aggiungere Stickers (adesivi) premendo sull’omonimo pulsantino sulla barra in alto.
Per aggiungere lo Sticker ti basterà premere su di esso e trascinarlo sul campo di azione del modello: puoi personalizzarlo modificando dimensioni o correggendo altri dettagli.
Quando sarai soddisfatto ti basterà cliccare su Guarda in 3D (pulsante sul lato destro della toolbar) e se lo riterrai un buon lavoro, potrai decidere se caricarlo su Remix 3D o esportare il file.
Come creare immagini 2D Canvas su Paint 3D
Per cominciare con un nuovo progetto clicca su Nuovo o sul menu apposito e clicca su Crea nuova scena.
La prima cosa che vedrai è un riquadro bianco vuoto: questo è il tuo canvas, ovvero lo sfondo che apparirà dietro al tuo modellino 3D.

Da qui puoi usare vari strumenti accedendo all’apposita sidebar (prima icona sulla sinistra).
Per fare degli esempi, puoi cambiare il modello di pennello o cambiare completamente il puntatore in Riempimento di colore e via dicendo. Puoi modificare anche le dimensioni o colore di ogni pennello con facilità. Puoi ridimensionare la dimensione del canvas cliccando sul settimo pulsante a partire da sinistra.
Puoi anche decidere di caricare uno sfondo da una immagine a tua scelta, importandola semplicemente dal desktop.
Inserire o creare modelli 3D su Paint 3D
Per creare o importare modelli puoi seguire molte strade messe a disposizione:
- Usare gli strumenti integrati su Paint 3D per creare modelli a tre dimensioni,
- Aggiungere modelli già pronti direttamente da Remix 3D di Microsoft,
- Importare modelli 3D create da altre applicazioni.
Per accedere al pannello clicca sul pulsante a forma di quadratino (il secondo da sinistra sulla toolbar) e accederai all’area Modelli 3D di Paint 3D.
Da qui puoi iniziare creando una base del tuo progetto: scegli trai modelli basici offerti dall’applicazione come cilindri o forme umane o animali.
Puoi scegliere di modellarli cambiando dimensioni, prospettiva, altezza, roteandolo, aumentare o meno lo zoom e cosi via. Puoi scegliere anche il colore di riempimento.

Non solo puoi scegliere di creare anche testi in 3D accedendo all’omonimo pulsante sulla toolbar, modificando carattere, dimensione, colore etc.
Gli strumenti messi a disposizione dall’app Paint 3D sono davvero molti, la parte piu bella è sicuramente quella sulla pratica. La guida è stata tradotta e resa definitiva per la lingua italiana. A seguire un video che spiega come usare Paint 3D su Windows 10.
Link | Come scaricare Paint 3D su Windows 10
Download | Paint 3D